Check Office Activation Status Using CMD for 2016, 2019, and 365
When it comes to ensuring your Microsoft Office is functioning optimally, knowing how to check office activation status cmd is crucial. You can easily verify whether your Office 2016, 2019, or 365 is activated using the command line tool. This method is not only efficient but also provides you with comprehensive details about your Office license.
Steps to Check Office Activation Status
- Open Command Prompt: Press
Windows + R, typecmd, and hitEnter. - Navigate to Office Directory: Depending on your version, you may need to navigate to the Office installation folder. For example:
- Office 2016:
cd C:\Program Files\Microsoft Office\Office16 - Office 2019:
cd C:\Program Files\Microsoft Office\Office19 - Office 365:
cd C:\Program Files\Microsoft Office\Office16(as it shares the same folder)
- Office 2016:
- Run Activation Command: Type the command
cscript ospp.vbs /dstatusand pressEnter.
Understanding the Output
The output will display various details, including:
- License Status: Indicates if your Office is activated or not.
- License Key: View your office license key.
- Expiry Date: Determine office license expiry date.
| Detail | Description |
|---|---|
| License Status | Activated/Not Activated |
| License Key | Your unique Office license key |
| Expiry Date | Date when your license expires |
Benefits of Using CMD for Activation Check
- Quick Access: Instantly check your activation status without navigating through multiple menus.
- Detailed Information: Get comprehensive details about your Office license, including the office license expiry check.
- Free and Legal: Utilize a safe, free, and legal command line tool to check Office activation status CMD.
Discover a safe, free, and legal command line tool to check Office activation status CMD. Effortlessly verify Microsoft Office license details, view license keys, and determine expiry dates for Office 2016, Office 365, and more on Windows 10 and 11. Ensure your Office installations are activated and compliant with ease.
How to Check Microsoft Office Activation Status with CMD
Understanding how to check office activation status cmd is essential for maintaining the functionality of your Microsoft Office suite. This method allows you to quickly ascertain whether your Office applications are properly activated, ensuring that you can access all features without interruptions. By utilizing the command line, you can streamline the process and obtain detailed information about your license status, key, and expiry date.
Steps to Verify Activation Status in CMD
To verify your Microsoft Office activation status using CMD, follow these straightforward steps:
- Launch Command Prompt: Press
Windows + R, typecmd, and hitEnter. - Access the Office Directory: Navigate to the appropriate Office installation folder. For instance:
- Office 2016:
cd C:\\Program Files\\Microsoft Office\\Office16 - Office 2019:
cd C:\\Program Files\\Microsoft Office\\Office19 - Office 365:
cd C:\\Program Files\\Microsoft Office\\Office16
- Office 2016:
- Execute the Activation Command: Input the command
cscript ospp.vbs /dstatusand pressEnter.
Common CMD Commands for Office Activation
Here are some common commands you can use to manage your Office activation:
- Check Activation Status:
cscript ospp.vbs /dstatus - View License Key:
cscript ospp.vbs /dstatus | findstr "Last 5" - Determine Expiry Date:
cscript ospp.vbs /dstatus | findstr "Expiration"
| Command | Purpose |
|---|---|
cscript ospp.vbs /dstatus |
Check activation status |
| `cscript ospp.vbs /dstatus | findstr “Last 5″` |
| `cscript ospp.vbs /dstatus | findstr “Expiration”` |
Using these commands, you can easily manage your Office activation and ensure that your software remains functional and compliant. 🖥️
Check Microsoft Office Activation Status with PowerShell
PowerShell offers a robust alternative for users seeking to check Microsoft Office activation status. By leveraging this powerful scripting language, you can efficiently verify your Office license details and ensure compliance. To initiate this process, simply open PowerShell and execute a few straightforward commands. This method not only enhances your ability to manage Office installations but also provides a more user-friendly interface compared to traditional command line tools.
Using PowerShell to Verify Office License
To verify office license status using PowerShell, follow these steps:
- Open PowerShell: Press
Windows + X, then select Windows PowerShell (Admin). - Run the Command: Input the command
Get-WmiObject -Query "SELECT * FROM SoftwareLicensingProduct WHERE Name like 'Microsoft Office%'"and hitEnter.
This command retrieves essential information about your Office installation, including the activation status, license key, and expiry date.
| Detail | Description |
|---|---|
| License Status | Activated/Not Activated |
| License Key | Your unique Office license key |
| Expiry Date | Date when your license expires |
Advantages of PowerShell Over CMD
Utilizing PowerShell for checking your Office activation status presents several advantages:
- Enhanced Functionality: PowerShell can handle complex queries and return detailed results in a structured format.
- Scripting Capabilities: You can create scripts to automate the verification process, saving you time and effort.
- User-Friendly Output: The output is often easier to read and interpret compared to CMD, making it more accessible for users.
By adopting PowerShell, you can streamline your office activation check on Windows systems, ensuring that your Microsoft Office applications remain compliant and fully functional. 🌟
How to Check Microsoft Office License Expiry Date CMD
Understanding how to check Microsoft Office license expiry date CMD is vital for maintaining the longevity of your software. By utilizing the command line, you can swiftly determine when your Office license will expire, allowing you to take necessary actions before any disruptions occur. This proactive approach ensures that you remain compliant and can continue using all features without interruption.
Finding Expiry Date for Office 2016 and 365
To find the expiry date for your Office 2016 or Office 365 license, follow these simple steps:
- Open Command Prompt: Press
Windows + R, typecmd, and hitEnter. - Navigate to the Office Directory: Depending on your version, use the appropriate command:
- For Office 2016:
cd C:\\Program Files\\Microsoft Office\\Office16 - For Office 365:
cd C:\\Program Files\\Microsoft Office\\Office16
- For Office 2016:
- Execute the Command: Type
cscript ospp.vbs /dstatus | findstr "Expiration"and pressEnter.
This command will display the expiry date of your license, ensuring you are always informed. 📅
Importance of License Expiry Awareness
Being aware of your office license expiry check is crucial for several reasons:
- Avoiding Service Interruptions: Knowing when your license expires helps you renew it in time, preventing any disruptions in your work.
- Compliance: Staying compliant with licensing agreements is essential for both personal and professional use.
- Budgeting: Understanding your license’s expiry allows you to plan for renewal costs in advance.
| Benefit | Description |
|---|---|
| Service Continuity | Prevents interruptions in your Office usage |
| Legal Compliance | Ensures adherence to licensing agreements |
| Financial Planning | Helps in budgeting for future renewals |
By regularly checking your office activation status cmd, you can maintain a seamless experience with Microsoft Office, ensuring that your productivity remains uninterrupted.
How to Check Microsoft Office License Key Using CMD
Knowing how to check office activation status cmd is essential for retrieving your Microsoft Office license key. This process allows you to access crucial information about your Office installation, ensuring that you remain compliant with licensing agreements. By utilizing the command line, you can swiftly obtain your license key, which is vital for troubleshooting and reinstallation purposes.
Retrieving License Key for Different Office Versions
To retrieve your Office license key, follow these steps tailored for various versions:
- Open Command Prompt: Press
Windows + R, typecmd, and hitEnter. - Navigate to the Office Directory: Depending on your version, use the following commands:
- Office 2016:
cd C:\\Program Files\\Microsoft Office\\Office16 - Office 2019:
cd C:\\Program Files\\Microsoft Office\\Office19 - Office 365:
cd C:\\Program Files\\Microsoft Office\\Office16
- Office 2016:
- Execute the Command: Type
cscript ospp.vbs /dstatus | findstr "Last 5"and pressEnter.
This command will display the last five characters of your license key, allowing you to verify your installation.
| Office Version | Command to Retrieve Key |
|---|---|
| Office 2016 | `cscript ospp.vbs /dstatus |
| Office 2019 | `cscript ospp.vbs /dstatus |
| Office 365 | `cscript ospp.vbs /dstatus |
Security Considerations When Accessing License Keys
When accessing your Office license key via CMD, it’s crucial to prioritize security. Here are some considerations to keep in mind:
- Use Trusted Systems: Always perform these actions on secure and trusted devices to prevent unauthorized access.
- Limit Access: Ensure that only authorized users have access to your command prompt and license information.
- Backup Information: Store your license key in a secure location, such as a password manager, to prevent loss or theft.
How to Check If Office 365 is Activated
Understanding how to check if Office 365 is activated is essential for ensuring that your productivity tools are fully functional. You can easily verify your activation status through the command line, which provides a straightforward method to confirm that your Office suite is ready for use. By following a few simple steps, you can ascertain whether your Office 365 installation is activated, allowing you to utilize all features without any interruptions.
Activation Verification for Office 365
To verify your Office 365 activation status, you can use the command prompt. Here’s how to do it:
- Open Command Prompt: Press
Windows + R, typecmd, and hitEnter. - Navigate to the Office Directory: Use the command:
cd C:\\Program Files\\Microsoft Office\\Office16
- Run the Activation Command: Type
cscript ospp.vbs /dstatusand pressEnter.
This command will display your activation status, including whether your Office 365 is activated or not. You can also view additional details such as your office license key and office license expiry date.
| Detail | Description |
|---|---|
| License Status | Activated/Not Activated |
| License Key | Your unique Office license key |
| Expiry Date | Date when your license expires |
Troubleshooting Activation Issues in Office 365
If you find that your Office 365 is not activated, there are several troubleshooting steps you can take:
- Check Internet Connection: Ensure that your device is connected to the internet, as activation requires online verification.
- Re-enter License Key: If you have a valid license key, try re-entering it using the command
cscript ospp.vbs /inputkey:XXXXX-XXXXX-XXXXX-XXXXX-XXXXX. - Run Office Repair: Go to Control Panel > Programs > Programs and Features, select Microsoft Office, and choose the Repair option.
How to Check Microsoft Office License Status
To check Microsoft Office license status, you can utilize the command line tool, which provides a straightforward way to verify whether your Office applications are activated. This method is not only efficient but also allows you to access detailed information about your license, including the activation status and expiry date. By following a few simple steps, you can ensure that your Office suite is fully operational and compliant with licensing agreements.
Understanding License Status Messages
When you execute the command to check your Office activation status, you may encounter various license status messages. Here are some common messages and their meanings:
- Licensed: Your Office installation is activated and fully functional.
- Not Licensed: Indicates that your Office is not activated, and you may experience limitations in functionality.
- Notification: A reminder that your Office license is nearing its expiry date.
| License Status Message | Description |
|---|---|
| Licensed | Office is activated and ready for use. |
| Not Licensed | Office is not activated; features may be limited. |
| Notification | License is close to expiry; renewal is needed. |
Understanding these messages is crucial for maintaining your Office applications and ensuring uninterrupted access to features.
What to Do If Office is Not Activated
If you discover that your Office is not activated, there are several steps you can take to resolve the issue:
- Check Your Internet Connection: Ensure that your device is connected to the internet, as activation requires online verification.
- Re-enter Your License Key: If you have a valid license key, you can re-enter it using the command
cscript ospp.vbs /inputkey:XXXXX-XXXXX-XXXXX-XXXXX-XXXXX. - Run Office Repair: Navigate to Control Panel > Programs > Programs and Features, select Microsoft Office, and choose the Repair option.
- Contact Support: If the issue persists, consider reaching out to Microsoft support for further assistance.
FAQ
How to check Office activation status in cmd?
To check office activation status cmd, you need to follow a few simple steps that will allow you to verify whether your Microsoft Office is activated. This process is essential for ensuring that you can access all features without any interruptions.
- Open Command Prompt: Press
Windows + R, typecmd, and hitEnter. - Navigate to Office Directory: Depending on your version, use the appropriate command:
- For Office 2016:
cd C:\\Program Files\\Microsoft Office\\Office16 - For Office 365:
cd C:\\Program Files\\Microsoft Office\\Office16
- For Office 2016:
- Run the Command: Type
cscript ospp.vbs /dstatusand pressEnter.
This command will display your activation status, including whether your Office is activated or not.
How to check if an Office is activated?
To determine if your Office is activated, you can utilize the command line tool effectively. By executing the command mentioned above, you will receive a detailed output that includes your Microsoft Office activation status.
- License Status: Indicates if your Office is activated.
- License Key: View your office license key.
- Expiry Date: Determine office license expiry date.
| Detail | Description |
|---|---|
| License Status | Activated/Not Activated |
| License Key | Your unique Office license key |
| Expiry Date | Date when your license expires |
How to check activation from cmd?
To check activation from cmd, you simply need to follow the steps outlined earlier. This method provides a quick and efficient way to ascertain your Office activation status.
- Open Command Prompt: Press
Windows + R, typecmd, and hitEnter. - Navigate to the Office Directory: Use the command specific to your Office version.
- Execute the Command: Type
cscript ospp.vbs /dstatusand pressEnter.
This will yield the necessary information about your Office installation, ensuring you remain compliant and functional.
How to check Office license using cmd?
To check Office license using cmd, the process is straightforward and user-friendly. By following the steps provided, you can easily access your license details.
- Open Command Prompt: Press
Windows + R, typecmd, and hitEnter. - Navigate to Office Directory: Use the command that corresponds to your Office version.
- Run the Command: Type
cscript ospp.vbs /dstatusand pressEnter.
This command will reveal your office license details command, including the activation status and expiry date, ensuring that you are always informed about your Office compliance. 🖥️
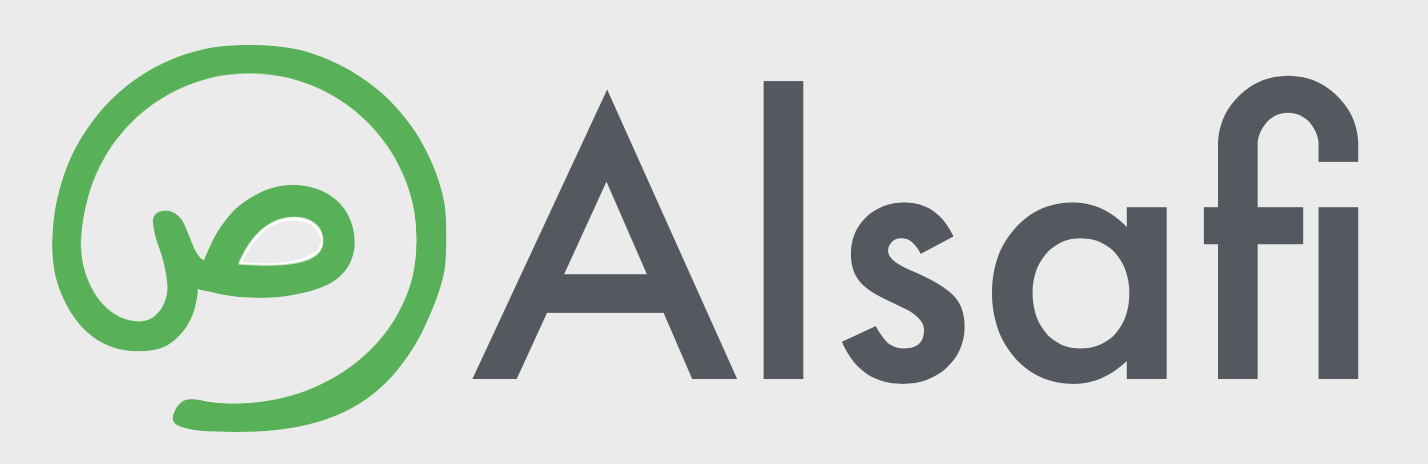
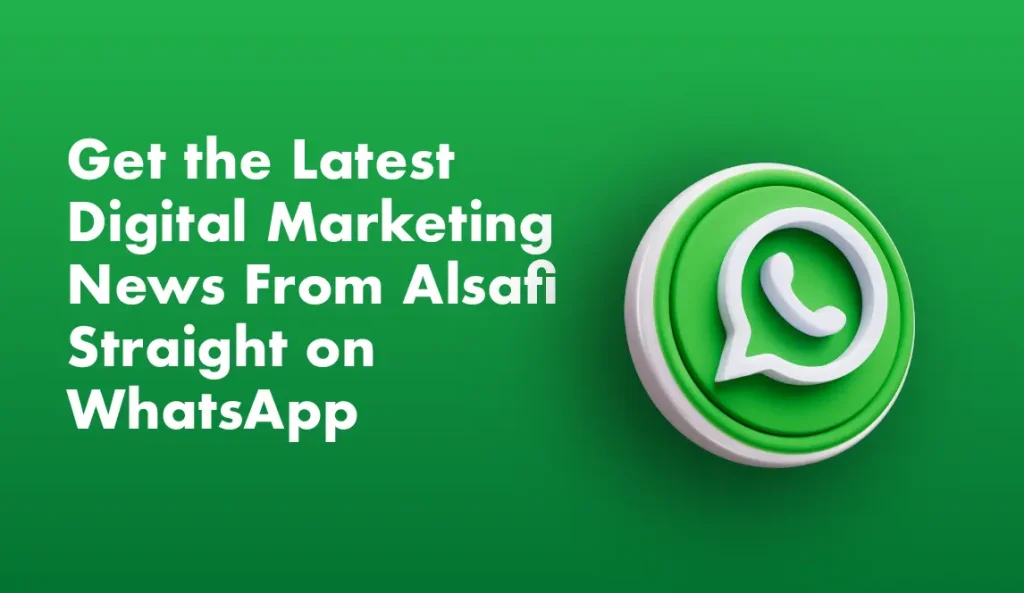
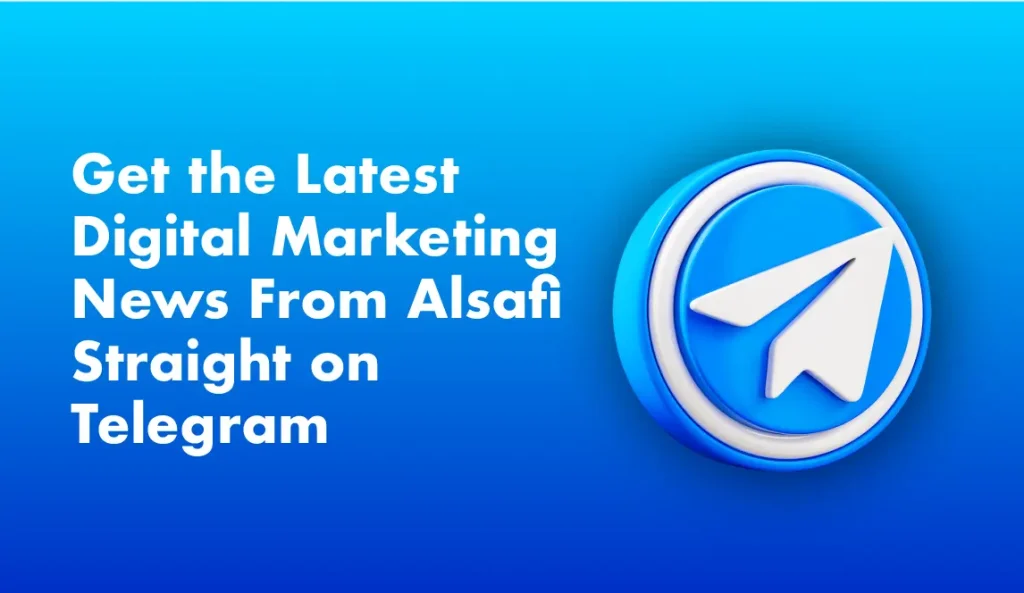
Leave a Reply